其中有一种方法就很实用,那就是将桌面文件存放路径更改至其他盘由于将文件存放在系统桌面,访问起来十分方便,所以很多小伙
双击桌面的计算机图标,打开计算机窗口双击系统盘,在其中找到桌面文件默认的存储位置 右击桌面图标,在弹出的快捷菜单中选择属性命令打开桌面属性对话框,在其中选择位置选项卡,进入设置设置界面,在其中可以看到桌面文件保存的位置,单击移动按钮打开选择一个目标对话框,在其中选择桌面文件更改后的位置,这里选择本地磁盘D单击选择文件夹按钮,返回到桌面 属性对话框中,在其中可以看到桌面文件更改后的保存位置,单击确定按钮,即可完成修改桌面文件默认存储位置的操作
然后返回到桌面 属性对话框中,即可看到桌面文件更改后的保存位置,单击确定按钮,就可完成修改桌面文件默认存储位置的
到底如何进行更改桌面文件的存放位置呢?一起来看看方法步骤1打开电脑C盘,找到用户桌面文件夹进入,如图所示2右键该
首先我们需要在其他盘中新建一个名叫“桌面”的文件夹,方法很简单,例如D盘,打开此电脑,双击进入D盘我们进入此电脑,再进入C盘,进入“用户”的文件夹,再进入“系统的账户名”就是本机的用户名,例如我设置的是“装机之家”在桌面属性的界面中,进入“位置”的选项卡中,点击“移动”的按钮,如下图所示
我们可以将桌面文件默认存放地址更改为非系统盘的其他磁盘中·操作步骤1打开桌面 Administrator 这个文件夹或者打开我的电脑→
操作步骤最简单也有效的办法就是手动更改桌面文件的存储位置,我们只需按照以下步骤进行操作即可首先打开电脑C盘,找到用户
Win11怎么把桌面文件路径改到D盘?对于一些用户来说,将桌面文件路径更改到其他分区如D盘可能是个更好的选择,以便优化
以windows10为例子,打开此电脑,右击“桌面”,选择“属性”选择位置,修改需要存放C盘位置的路径比如我需要将路径更改到F盘,那则在F盘中新建一个“桌面”文件夹打开E盘新建的 桌面 文件夹,复制上方的路径到原桌面的属性位置中
6到此,我们更改Win10桌面文件路径就成功,我们在桌面上保存的任何文件都会在F盘的桌面文件夹当中了我们可以随便右键桌面

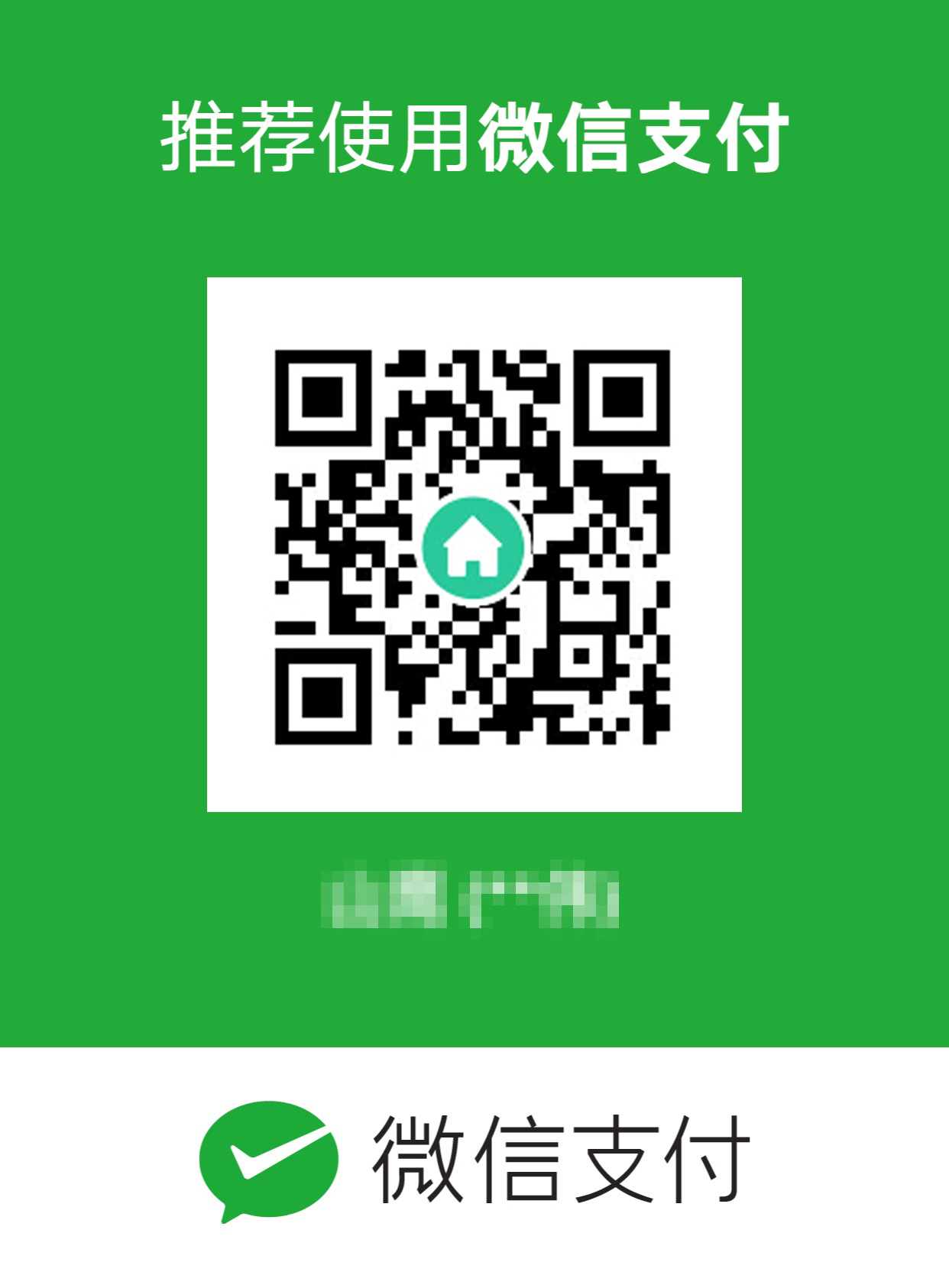 微信扫一扫
微信扫一扫